galihrezah.blogspot.com - Belajar dasar-dasar linux ini saya khususkan untuk mengenal Linux dari dasar.
posting ini akan membahas mengenai perintah-perintah dasar Linux. Tetapi maaf, thread ini tidak membuat cara installasinya, silakan lihat thread yang lain untuk mengetahui cara installasinya. Dan karena keterbatasan waktu Saya, maka thread ini akan Saya lengkapi dalam beberapa hari, jadi tidak akan diselesaikan dalam 1 waktu. Tidak jadi masalah khan?
Distro Linux yang akan Saya gunakan dalam contoh ini adalah Linux Mandriva 2006, untuk Linux yang lain pun sama saja caranya, perbedaannya sangat sedikit kok. Oh iya, dalam pembahasan ini Saya akan mengajarkan Linux secara text based, bukan GUI. Karena menurut Saya, kekuatan utama Linux terletak dari CLI (Common Line Interface).
Harap maklum jika pembahasannya kurang jelas, karena Saya pun masih awam di Linux dan belum mahir menggunakan Linux. Jadi mari Kita lengkapi thread ini mengenai dasar-dasar Linux.
1. Daftar Pembahasan:
2. Struktur Folder di Linux
3. Persiapan Installasi Linux
4. Perintah Dasar Linux
5. Fungsi Keyboard di Linux
6. Membuat user dan group
7. User Permissions file dan direktori di Linux
8. Memberikan permission kepada file dan direktori
9. Contoh kasus User Permission
10. Menggunakan VI Teks Editor
11. Instalasi Program di Linux
1. Struktur Foder Di Linux
Seperti Windows yang mempunyai struktur folder tersendiri (mis: \Windows, \Program files, \Document and settings), di Linux pun mempunyai struktur file tersendiri. Berikut adalah struktur folder yang ada di Linux
/ = root
|-bin = binary
|-boot = kernel save
|-etc = file-file konfigurasi
|-home = user data file
|-lib = library
|-usr = aplikasi
|-var = mail/log/database
|-mnt = mount point
|-tmp = temporary
|-sbin = binary super user
2. Persiapan Installasi Linux (Mandriva 2006)
Media untuk insallasi dapat berupa: CD/DVD, HDD dan Network (ftp, http, nfs)
Partisi di Linux, minimal terdiri dari 2 partisi, yaitu:
Partisi / (root)
Partisi ini digunakan sebagai system dari Linux itu sendiri. Partisi ini dapat bertipe: ext3, ext2, reiserfs, dsb. Saya menyarankan menggunakan tipe partisi ext3, karena bersifat Journalized FS.
Partisi swap
Partisi ini digunakan sebagai virtual memory, bila RAM yang ada tidak mencukupi. Ukuran minimal yang disarankan adalah 2X ukuran RAM, tetapi bila RAM Anda di atas 1 GB, tidak harus 2X ukuran RAM.
Partisi home
Partisi home ini tidak mesti ada, tetapi Saya menyarankan untuk membuat partisi ini, karena dengan adanya partisi ini, maka dokumen-dokumen Anda akan dipisahkan dari partisi / (root). Apa keuntungannya? Bila Linux Anda diinstall ulang, atau berganti windows, maka data Anda tidak akan hilang. Ini sama saja dengan Anda membuat 2 partisi di Windows, yaitu partisi untuk Windows dan partisi untuk dokumen Anda. Partisi home ini dapat bertipe ext3, ext2, reiserfs, dsb.
Bagi Anda yang menggunakan CD/DVD untuk installasi Linux, maka Anda cukup boot dari CD/DVD tersebut untuk melakukan installasi. Karena CD/DVD Linux pada umumnya bersifat bootable
Tetapi bagi Anda yang ingin melakukan install via jaringan (network), Anda cukup membuat boot disk ataupun bootable Flash Disk. Pembuatan boot disk harus dilakukan di komputer yang telah terinstall Linux. Berikut caranya:
Untuk membuat boot disk, diperlukan file network.img dan network_drivers.img. Untuk membuat bootable Flash Disk, diperlukan file all.img. Biasanya file-file tersebut terletak di direktori install/images yang berada di CD/DVD Mandriva atau di direktori Mandriva yang terletak di server.
Copy file tersebut ke disket atau ke flash disk, caranya adalah sebagai berikut:
Untuk disket, harap format dulu disketnya. Ini untuk menghindari error yang terjadi pada disket. Cara format disket, ketik di Console: mformat a:
Kemudian, image yang sudah dibuat tersebut harus dicopy ke disket atau flash disk. Untuk disket, copy image tersebut dengan perintah:
$ dd if=network.img of=/dev/fd0
$ dd if=network_drivers.img of=/dev/fd0
Network.img untuk disket 1 (Disket booting) dan network_drivers.img untuk disket 2.
Untuk flash disk, copy image tersebut dengan perintah:
# dd if=all.img of=/dev/sda1
Perhatikan tanda $ dan #. Tanda $, artinya Anda login sebagai user biasa, sedangkan tanda # artinya Anda login sebagai root.
Setelah disket/flash disk booting selesai dibuat, Anda tinggal boot komputer menggunakan disket atau flash disk tersebut, selanjutnya tinggal mengikuti instruksi yang ada. Cara installasi-nya silakan lihat posting yang lain.
3. Perintah Dasar Linux
Keterangan:
Perintah Linux = Perintah DOS = Keterangan perintah
ls = dir = melihat isi file
clear = cls = membersihkan tampilan di layar monitor
cp = copy = menyalin file
mv = ren, move = mengubah nama file, dan bisa juga untuk memindahkan file ke direktori tertentu
cd = cd = berpindah direktori (jika tanpa parameter akan menuju ke home direktori)
mkdir = md = membuat direktori
rmdir = rd = menghapus direktori kosong
cat = type = melihat isi file
rm = del = menghapus file atau direktori
pwd = cd = melihat direktori aktif saat ini
more = more = melihat tampilan per halaman
grep = <
free = mem = melihat informasi memory
Jika di DOS untuk menampilkan keterangan suatu perintah digunakan /?, maka di Linux dapat menggunakan perintah man. Contoh, untuk mengetahui fungsi dari perintah ls, maka dapat menggunakan man ls
Untuk menampilkan daftar perintah yang ada di linux, gunakan perintah info.
Beberapa contoh penggunaan perintah dasar Linux:
Menampilkan daftar file atau direktori
ls -a = Melihat semua file atau direktori termasuk yang disembunyikan (diawali dengan tanda . (titik))
ls -l = Menampilkan file dan direktori dalam tampilan lengkap, termasuk ukuran, tanggal modifikasi, pemilik, group dan mode atributnya
ls -R = Menapilkan semua file atau direktori. Jika terdapat direktori, isi direktori itu akan ditampilkan juga
Membuat direktori beberapa level dalam 1 perintah. Contohnya direktori yang mempunyai susunan seperti ini:
Komputer
|-Hardware
|-CPU
|-Memori
|-HDD
|-Software
|-OS
|-Office
Maka Anda dapat menggunakan perintah berikut:
$ mkdir -p Komputer/{Hardware/{CPU,Memori,HDD},Software/{OS, Office}}
Untuk melihat strukturnya, gunakan perintah tree (bila tidak ada, install dulu tree-nya dengan perintah urpmi tree)
Untuk menghapus direktori Komputer termasuk yang berada di bawahnya (di DOS dilakukan dengan perintah deltree), gunakan perintah
$ rm -rf Komputer
Parameter -rf artinya adalah menghapus seluruh direktori yang berada di dalamnya (-r) tanpa bertanya lagi (-f).
Membuat file dan melihat isinya:
Membuat file dapat dilakukan dengan perintah cat, caranya hampir sama dengan perintah DOS (via copy con namafile), caranya adalah
$ cat > namafile
Untuk menyimpan file tersebut, tekan ^D.
Melihat isi file, dilakukan dengan perintah cat namafile
Melihat isi file tetapi hanya 10 baris pertama saja head namafile
Melihat isi file tetapi hanya 10 baris terakhir saja tail namafile
Melihat isi file tetapi hanya 5 baris pertama saja head -5 namafile
Melihat isi file tetapi hanya baris 5 saja head -5 namafile | tail -1
Perintah Pause:
Di Linux ada 2 macam perintah untuk melihat tampilan daftar/isi file per layar. Perintah tersebut adalah more dan less
Perbedaan more dengan less terletak pada apa yang ditampilkan dalam jumlah besar. Perintah more hanya dapat melihat tampilan per layar tanpa bisa melihat apa sudah ditampilkan, jadi tidak bisa scroll ke atas untuk melihat tampilan yang telah lewat.
Perintah less, lebih lengkap dari more karena less dapat melihat tampilan yang telah lewat dengan menggunakan panah atas.
4. Fungsi Keyboard di Linux
Ctrl+Alt+Fn = (n=1..6) Pindah ke terminal ke-n. Kita dapat menjalankan beberapa terminal sekaligus, jadi artinya Kita bisa login sebanyak 6 kali secara simultan dalam terminal/konsol
Ctrl+Alt+F7 = Pindah ke Xwindow yang telah berjalan
Ctrl+Alt+Del = Restart komputer
Ctrl+Alt+Backspace = Mematikan Xwindow server (dalam Xwindow), perintah ini berguna bila Xwindow rusak sehingga tidak dapat keluar secara normal.
Ctrl+c = membatalkan proses yang sedang berjalan
Ctrl+d = Mengirim pesan EOF (End of File) kepada proses yang sedang berlangsung
Panah Atas = Menampilkan kembali daftar perintah yang telah Kita ketik.
~ = direktori user
| (pipeline) = fungsinya sama dengan yang berada di DOS, yaitu untuk menjalankan beberapa perintah bersamaan. Tetapi perintah setelah pipeline akan menggunakan masukan yang dihasilkan oleh perintah sebelum pipeline. Contoh: ls | grep Desktop, artinya adalah perintah grep akan menyaring semua keluaran yang dihasilkan oleh perintah ls. Jadi output perintah ls menjadi input untuk perintah grep.
Perintah Informasi System di Linux
pwd = menampilkan direktori aktif saat ini.
hostname = Menampilkan nama komputer yang sedang digunakan
whoami = Menampilkan nama login Kita
who = Menampilkan pengguna yang sedang aktif
id username = Menampilkan ID user dan ID Group
last = Menampilkan daftar user yang login terakhir kali
ps = Menampilkan proses saat ini yang dijalankan oleh user yang sedang aktif. Jika ditambahkan parameter axu, maka proses yang ditampilkan
adalah proses yang dijalankan oleh masing-masing user.
top = sama seperti ps, tetapi diurutkan berdasarkan penggunaan CPU
free = Informasi memori, termasuk RAM dan Virtual Memory
df -h = Menampilkan kapasitas HDD (df=disk free)
du -bh = Menampilkan detail pemakaian HDD untuk setiap subdirektori (du=disk usage)
5. Membuat User dan Group
Sistem operasi Linux dari awalnya memang sudah dirancang untuk bekerja dengan banyak user, artinya adalah di Linux Kita bisa melakukan login dengan berbagai nama user, dan tentu saja dengan hak yang berbeda-beda dan hak akses yang berbeda pula untuk file dan direktori.
Tidak hanya membuat user saja, tetapi semua user yang ada dapat dikelompokkan. Contohnya, Kita dapat mengelompokkan user berdasarkan departemen yang ada di perusahaan, contohnya group Marketing, Purchasing, Finance, Accounting, dsb.
Sekarang bagaimana caranya kita membuat user dan group di Linux? Caranya cukup mudah, dan seperti Saya beritahukan di awal thread, Kita akan melakukan semuanya melalui command line atau biasa disebut text based.
Membuat user, gunakan perintah # useradd NamaUser
Perintah tersebut akan membuat user baru sesuai dengan nama user yang kita masukan. Perhatikan juga bahwa pembuatan user tersebut akan membuatkan 1 direktori sesuai dengan nama user tersebut pada direktori /home. Selain itu, default group user ini adalah nama user itu juga.
Melihat daftar user yang ada, perintahnya # cat /etc/passwd
Daftar user tersebut, nantinya akan berbentuk seperti ini
guest:x:500:500:guest:/home/guest:/bin/bash
Dari daftar tersebut, terlihat kalau daftar tersebut terbagi menjadi 7 kolom/bagian yang dipisahkan oleh tanda : (titik dua).
Kolom 1 berisi username
Kolom 2 berisi password (hanya ditandi dengan tanda ‘x’ yang berarti mempunyai password)
Kolom 3 berisi UID (user ID), UID ini selalu dimulai dari 500
Kolom 4 berisi GID (Group ID), GUID ini juga selalu dimulai dari 500
Kolom 5 berisi Full name user
Kolom 6 berisi home direktori user
Kolom 7 berisi shell user tersebut
Melihat password user dalam bentuk terekripsi, perintahnya # cat /etc/shadow
Menghapus user, gunakan perintah # userdel namauser
Perintah ini akan menghapus user yang kita masukan, tetapi tidak menghapus direktori user di folder /home.
Menghapus user dan folder home-nya, gunakan perintah # userdel -r namauser
Membuat Group, gunakan perintah # groupadd NamaGroup
Perintah tersebut akan membuat suatu group baru. Saat baru dibuat group ini akan kosong, artinya tidak ada anggota pada group ini. Seperti penjelasan di atas, bahwa setiap pembuatan GID ini akan dimulai dari 500. Sekarang bagaimana jika kita ingin memberikan GID ini dengan 700? Gunakan perintah # groupadd -g 700 NamaGroup.
Melihat daftar group yang ada, gunakan perintah # cat /etc/group
Menambahkan user ke group tertentu, perintahnya # usermod -G NamaGroup NamaUser
Menghapus Group, gunakan perintah # groupdel NamaGroup
6. User Permissions File dan Direktori di Linux
Karena bekerja dengan banyak user, maka hak akses file dan direktori masing-masing user juga menjadi sangat vital. Seringkali user tertentu tidak ingin direktori dan file-filenya tidak ingin dilihat oleh orang lain. Dan bisa juga direktori atau file-file tertentu saja yang dibolehkan untuk dilihat orang lain. Atau bisa juga hanya group user tersebut yang boleh melihatnya tetapi group lain tidak boleh melihatnya. Itulah gunanya user permission di Linux. Kita bisa menentukan user atau group siapa saja yang boleh melihat file atau direktori tertentu.
Coba Anda melakukan perintah ls -l, di sebelah paling kiri akan muncul user permission dari file dan direktori yang ditampilkan tersebut. Formatnya adalah seperti ini drwxrwxrwx yang terdiri dari 10 digit. Dari format tersebut, dibagi ke dalam 4 segmen, yaitu:
d rwx rwx rwx
Segmen 1 menandakan tipenya, apakah berupa direktori, regular file atau link file. Kodenya adalah:
d = direktori
- = regular file
l = link file
Segmen 2 menandakan permission untuk pemilik (owner)
Segmen 3 menandakan permission untuk group
Segmen 4 menandakan permission selain pemilik dan group (others)
Untuk segmen 2, 3 dan 4 selalu berformat rwx, artinya:
r = read, akses untuk melakukan pembacaan file
w = write, akses untuk melakukan penulisan, pengeditan (rename, edit), penghapusan file atau direktori.
x = execute, akses untuk menjalankan suatu file atau masuk ke suatu direktori.
Jadi jika format permissionnya adalah seperti ini:
drwxrwxr–maka hal ini berarti bahwa:
Direktori tersebut (karena diawali huruf d yang berarti direktori) dapat dibaca, diedit oleh pemiliknya, dan pemilik tersebut juga dapat masuk ke direktori tersebut.
Direktori tersebut dapat dibaca, diedit oleh groupnya, dan groupnya dapat masuk ke direktori tersebut.
Direktori ini hanya dapat dilihat oleh user atau group lain, tidak bisa melakukan editing (rename dan hapus), dan tidak bisa masuk ke direktori tersebut.
-rw-r—–
File tersebut (karena diawali tanda – yang berarti file biasa) dapat dibaca, diedit oleh pemiliknya, tetapi tidak bisa dieksekusi/dijalankan (layaknya .exe di windows), karena tidak ada permission untuk execute (x)
File tersebut hanya dapat dibaca oleh groupnya, tanpa dapat diedit/dihapus dan tidak dapat dieksekusi
File ini tidak dapat dibaca, diedit/dihapus maupun dijalankan oleh user dan group yang lain.
7. Memberikan Permission Kepada File dan Direktori
Kita sudah mengetahui permission apa saja yang ada di file dan direktori di Linux. Tetapi Kita belum mengetahui bagaimana cara memberikan permission kepada file atau direktori tersebut. Di Linux, untuk memberikan permission dapat dilakukan dengan perintah chmod permission FileAtauDirektori.
Option untuk perintah chmod ini dapat dilakukan dengan 2 cara, yaitu menggunakan symbol huruf dan menggunakan symbol angka. Untuk menggunakan symbol huruf, maka huruf yang digunakan terdiri dari:
u = owner
g = group
o = others
a = all
+ = menambahkan permission
- = mengurangi permission
r = permission untuk membaca (read)
w = permission untuk menulis (write)
x = permission untuk menjalankan atau masuk ke direktori (execute)
Untuk memberikan akses tulis kepada group, maka option yang harus kita berikan adalah g+w.
Untuk menghilangkan akses baca kepada user atau group lainnya, maka option yang harus kita berikan adalah o-r.
Selain dengan symbol huruf, Kita juga dapat menggunakan symbol angka. Symbol angka ini harus diberikan sekaligus untuk owner, group dan others. Jadi, kalau di symbol huruf kita bisa memberikan permission untuk owner, group atau others saja, maka di symbol angka ini harus diberikan sekaligus. Karena itu, symbol angka ini selalu berisi 3 digit, dimana digit pertama akan berisi mengenai permission owner, digit kedua untuk permission group dan digit ketiga untuk permission others. Symbol angkanya adalah:
4 = untuk permission baca (read)
2 = untuk permission tulis (write)
1 = untuk permission menjalankan (execute)
Jadi, jika kita ingin memberikan permission seperti ini kepada user
drw-r-xr—maka perintahnya bila menggunakan symbol huruf adalah:
$ chmod u+rw,u-x,g+r,g-wx,o+r,o-wx file
bila menggunakan symbol angka, maka perintahnya:
$ chmod 654 file
Angka 6 berarti akses baca dan tulis, karena akses baca adalah 4 dan tulis adalah 2, maka jumlahnya adalah 6. Demikian juga untuk permission group, angka 5 berasal dari permission baca yang bernilai 4 dan permission menjalankan yang bernilai 1. Karena user atau group lainnya hanya boleh membaca saja, maka diberikan nilai 4.
Contoh lain lagi, misalkan permission awalnya adalah seperti ini drwxrw—- dan kita ingin menggantinya menjadi seperti ini drw-r-x—, maka perintahnya:
$ chmod u-x, g-w,g+x file
atau
$ chmod 654 file
Untuk mengganti pemilik dari suatu file atau direktori, gunakan perintah berikut: chown PemilikBaru NamaFileAtauDirektori
Untuk mengganti group dari suatu file atau direktori, gunakan perintah beikut: chgrp GroupBaru NamaFileAtauDirektor
8. Contoh Penggunaan User Permission
Untuk lebih jelasnya, Kita akan langsung masuk ke contoh kasus saja.
Kita akan membuat 1 group dengan nama IT Dan juga membuatkan user dengan nama-nama: Benny, Budi, dan Iwan. Dan ingat jangan lupa untuk memberikan password. Perintahnya:
# groupadd it
# useradd benny
# passwd benny
# useradd budi
# passwd budi
# useradd iwan
# passwd iwan
Kecuali Iwan, user-user tersebut adalah anggota dari group IT. Perintahnya:
# usermod -G it benny
# usermod -G it budi
Selanjutnya adalah membuatkan direktori untuk group dimana setiap anggota group it dapat membaca, menulis dan mengeksekusi direktori tersebut, tetapi tidak untuk user atau group lainnya. Dan setiap file atau direktori yang berada di dalamnya harus mempunyai hak akses yang sama dengan direktori tersebut, yaitu dapat membaca, menulis dan mengeksekusi direktori tersebut.
Perintahnya:
# mkdir /home/it
# chgrp it /home/it
# chmod g+rwxs, o-rwx /home/it (atau ditulis # chmod 2770 /home/it)
Perhatikan ternyata untuk permissionnya ada tambahan hurus ‘s’ dan dalam symbol angka menjadi 4 digit. Huruf ‘s’ (atau angka 4 di symbol angka) berarti special permission. Efek dari special permission ini adalah, bila direktori tersebut sudah kita set groupnya menjadi it, maka setiap file atau direktori yang berada di dalamnya yang dibuat setelah permission dibuat, maka groupnya pun akan mengikuti direktori utamanya.
Jika menggunakan symbol angka, maka special permission ini diletakan pada digit pertama. Berarti digit kedua adalah untuk permission owner, digit ketiga untuk permission group dan digit keempat untuk permission others. Bila tidak ada special permission, maka Kita dapat menuliskan dalam format 3 digit. Untuk symbol angka, berikut adalah artinya:
4 = u+s
2 = g+s
1 = sticky bit (artinya yang bisa menghapusnya hanya owner, untuk symbol huruf ditandai dengan huruf ‘t’).
Sekarang cobalah untuk login dengan user benny, dan cobalah untuk membuat file apa saja di direktori /home/it.
Lalu cobalah login dengan user budi, editlah file tersebut. Ternyata user budi dapat mengedit file tersebut. Hal ini karena group file tersebut adalah it, dimana akses group tersebut adalah read, write dan execute.
Sekarang coba login dengan user iwan, dan coba edit file yang dibuat oleh user benny tadi. Ternyata tidak bisa. Bahkan user iwan tidak bisa masuk ke direktori /home/it sama sekali. Hal ini terjadi, karena user iwan bukan merupakan anggota group it.
9. Menggunakan VI Teks Editor
Ada banyak teks editor yang tersedia di Linux, mulai dari yang berbasis CLI hingga yang berbasis GUI. Beberapa teks editor tersebut adalah
vi
emacs
joe (bagi Anda yang ingin bernostalgia dengan wordstar/ws, joe ini mirip sekali dengannya)
pico
dll
Vi teks editor ini terdiri dari 2 macam mode, yaitu editing dan command. Saat berada dalam mode editing, Kita bisa mengedit file yang kita buat, seperti menambah, menghapus atau mengedit teks.
Saat berada dalam mode command, artinya kita bisa memberikan perintah-perintah kepada vi. Perintah-perintah yang dimaksud itu seperti perintah keluar, simpan, copy, delete, dsb. Command ini juga bisa dalam bentuk visual. Saat berada dalam mode visual, kita bisa melakukan blok terhadap baris-baris tertentu dan melakukan copy terhadap baris tersebut dan sebagainya.
Untuk masuk ke dalam mode editing, kita dapat menekan tombol i. Untuk berpindah mode, dari mode editing ke mode command, Kita dapat menekan tombol ESC.
Membuat dan membuka file
Untuk membuat atau membuka file, dapat dilakukan dengan perintah:
$ vi nama_file
Jika nama file yang diberikan adalah nama file baru (filenya belum ada), maka artinya kita akan membuat file baru. Tetapi jika nama filenya sudah ada, artinya kita akan membuka file tersebut.
Berikut beberapa perintah lainnya dalam membuka file:
$ vi +n nama_file
Untuk membuka file langsung pada nomor baris n
$ vi + nama_file
Untuk membuka file langsung pada baris terakhir
$ vi +/kata nama_file
Untuk membuka file langsung pada kata pertama yang ditemukan
$ vi -R nama_file
Membuka file dalam modus baca, dan tidak untuk diedit. Perintahnya juga bisa dilakukan dengan perintah $ view nama_file
Keluar dan menyimpan
Untuk keluar dari vi, tekan tombol ESC kemudian dilanjutkan dengan menekan tombol :q dan diakhiri dengan ENTER
Bila file telah sempat diedit, dan Kita ingin keluar tanpa menyimpannya, maka yang perlu Anda lakukan adalah tekan ESC, dilanjutkan dengan tombol :q! dan diakhiri dengan ENTER
Untuk menyimpan dan keluar dari vi, tekan tombol ESC dan dilanjutkan dengan menekan tombol :wq
Untuk menyimpan tanpa keluar, tekan tombol ESC dan dilanjutkan dengan menekan tombol :x
Perintah-perintah pengeditan
Menggerakkan kursor
0 = Pindah ke awal baris
$ = Pindah ke akhir baris
w = Pindah ke kata selanjutnya
b = Pindah kembali ke kata sebelumnya
a = Untuk menyisipkan karakter
c = untuk memotong kata atau baris
p = Untuk menyalin kata atau kalimat yang terpotong (paste)
yy = Untuk menyalin 1 baris.
2yy = Untuk menyalin 2 baris.
dd = Untuk menghapus baris.
2dd = Untuk menghapus 2 baris
Untuk melakukan copy+paste secara visual, dapat dilakukan dengan cara menekan tombol v, blok baris yang akan dicopy, kemudian tekan y. Letakkan kursor ke tempat tujuan dan tekan p.
Mengedit teks
cw = Menghapus satu kata di depan kursor
c2b = menghapus 2 kata sebelumnya
c$ = menghapus satu baris di depan kursor
c0 = menghapus satu kata di belakang kursor
~ = mengubah huruf kecil menjadi huruf besar
u = Undo, melakukan pembatalan terhadap editing terakhir.
A = menyisipkan karakter di akhir baris
I = menyisipkan karakter di awal baris
o = membuka baris kosong di bawah kursor
O = membuka baris kosong di atas kursor
s = menghapus karakter pada kursor dan menukar teks
S = menghapus baris dan menukar teks
R = menempati karakter, kata, kalimat ke dalam baris yang telah dibuat.
J = menggabungkan dua baris.
Menukar teks
Format umum perintah menukar teks ini adalah:
:
Option yang dapat diberikan adalah
g = mencari kata secara global
i = mengabaikan huruf besar/huruf kecil
Contoh:
Kita akan mengganti kata “baris” menjadi kata “line”, maka perintahnya:
:1,$s/baris/line/g
Mencari kata
/cari = mencari kata pertama di depan kursor yang sama dengan cari
?cari = mencari kata pertama di belakang yang sama dengan cari
n = untuk mencari kata cari berikutnya tetapi ke arah sebelumnya
N = untuk mencari kata cari berikutnya tetapi ke arah setelahnya.
10. Instalasi Program di Linux
Instalasi di Linux terdiri dari 2 macam, yaitu instalasi dari repositori dan instalasi program tambahan (non repositori). Instalasi dari repositori artinya Kita akan menginstall program-program tambahan yang sudah disediakan oleh distro Linux tersebut, seperti dari CD/DVD atau dari server (dan mirrornya) distro itu sendiri.
Instalasi program tambahan (non repositori), artinya Kita akan menginstall program-program lain yang tidak terdapat di distro Linux tersebut atau bisa juga kita akan menginstall program-program yang berada di distro tersebut, tetapi mempunyai versi yang berbeda.
Installasi Dari Repositori
Untuk installasi dari repositori, tergantung dari distro yang kita gunakan, karena masing-masing distro mempunyai perintahnya masing-masing. Berikut beberapa perintah yang ada di beberapa distro:
Mandriva = urpmi
Red Hat & Fedor = yum
OpenSUSE & SUSE = yast2
Ubuntu, Kubuntu, Edubuntu, Xubuntu = apt-get
PCLinuxOS = apt-get
Contoh:
Instalasi tree di Mandriva, urpmi tree
Instalasi webmin di PCLinuxOS, apt-get install webmin
Installasi Program Tambahan (non repostori)
Ada kalanya Kita tidak menemukan aplikasi yang kita inginkan di distro Linux yang kita gunakan, atau aplikasi yang kita inginkan memang ada, tetapi kita membutuhkan versi yang lebih tinggi. Di saat seperti itulah Kita perlu menginstall program tambahan (non repositori) tersebut. Installasi program tambahan ini pun tergantung dari turunan distro yang kita gunakan.
Secara umum, distro Linux yang ada saat ini dapat dibagi ke dalam 3 kelompok, yaitu:
Turunan Red Hat (mempunyai installer yang berbentuk .rpm)
Turunan Debian (mempunyai installer yang berbentuk .deb)
Turunan Slackware (mempunyai installer yang berbentuk .tgz)
Dalam pembahasan ini, Kita akan menggunakan installer yang berbentuk .rpm. Perintah untuk menginstall paket .rpm adalah rpm -ivh NamaPaket. Parameter i berarti Kita akan melakukan installasi.
Parameter v berarti semua progress akan ditampilkan ke layar.
Parameter h berarti tampilan progressnya dalam bentuk bar, sehingga akan kelihatan persentasenya.
Untuk mengupgrade paket .rpm, gunakan parameter U untuk menggantikan parameter i. Untuk menghapus aplikasi, gunakan parametera e.
semoga bermanfaat
Maju terus indonesia dan tetap berhati-hati dalam hidup ini,semoga bermanfaat dan sukses semoga ALLAH slalu memberikan yang terbaik selamanya kepada galihrezah dan kekasihnya,,,amin hehehe makasih blog galihrezah.blogspot.com BEBAS DI COPY PASTE posting ini di buat untuk memberikan pengetahuan kepada yang belum mengetahuinya,jadi tidak ada larangan untuk tidak mengcopy di blog ini,trimakasih untuk yang udah mau mengcopy di blog ini,sebarkan ilmu semampu anda dengan ikhlas kawan, semoga ALLAH membalas kebaikan anda.amin
 bentar ane mikir dulu buat postingan besok,,hehe
bentar ane mikir dulu buat postingan besok,,hehe  hehehe jadi malu
hehehe jadi malu  kabur ah..hahaha
kabur ah..hahaha  waduh kurang cepet ne
waduh kurang cepet ne  balik lagi ah hehehe..
balik lagi ah hehehe..  eh ga jadi kabur hihihi
eh ga jadi kabur hihihi  maaf-maaf kalau ane ada salah..hehe
maaf-maaf kalau ane ada salah..hehe  minum dulu gan
minum dulu gan  salam kenal yah hehehe
salam kenal yah hehehe  thanks for visiting this blog and CMIIW (Correct Me If I am Wrong) laporkan kesini http://facebook.com/mastercrackerbila link unduh broken,untuk daftar isi disini rss galihrezah.blogspot.com - hohoho selamat mengcopy ya sob
thanks for visiting this blog and CMIIW (Correct Me If I am Wrong) laporkan kesini http://facebook.com/mastercrackerbila link unduh broken,untuk daftar isi disini rss galihrezah.blogspot.com - hohoho selamat mengcopy ya sob 
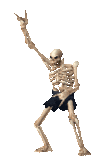
0 komentar: